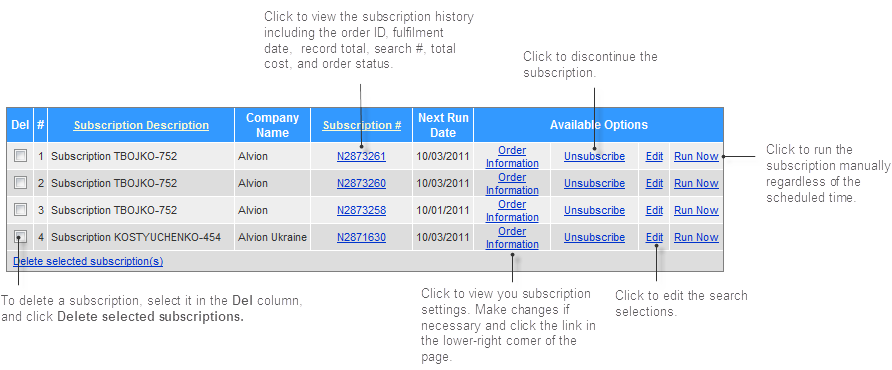View
example
View
exampleSubscription
To provide accurate and reliable marketing leads, lists are continually updated. Subscription is an advanced Alesco Data feature using which you can keep up with the data changes in the lists and save your time and effort by subscribing to a search and getting automatic updates for it on a regular basis.
When you are subscribed to a search, the system automatically places orders based on this search during the time period and with frequency specified by you during the subscription creation. Each subscription order contains only new records that have been added to the list since the last list update or since your last subscription order (at your choice), so you do not get records that have been previously ordered.
The feature provides you with a number of ways to control and manage you subscriptions. You can request email notifications about the subscription status, require your approval for each subscription order, track the subscription order history, adjust your subscription settings and search criteria according to your business needs, run an unscheduled subscription order manually, and discontinue your subscriptions.
Use the Subscription feature to do the following:
• Subscribe to a search
• When creating a subscription, assign it to another user within your company
• Subscribe to a search of another user within your company (permission based)
• Manage your subscriptions
Subscription is not available for some lists.
1 To access the Subscription feature, do one of the following:
• On
the Options tab, click Previous
Searches. Click View/Order,
for the search you are interested in. On page for viewing the count report,
click the Subscribe to this Search
button.  View
example
View
example
If the list has been updated since the search was run, you must rerun the search prior to subscribing to it.
• On
the Options tab, click Subscription
Orders. In the Create New Subscription
section, select the search you are interested in from the Search
# list, and click the New Subscription
button.  View
example
View
example
• On the Options tab, click Previous Orders. In the Order # column, select the number of the uncompleted order you are interested in. Click the Subscribe to this Search button. This way works only for orders with the Ready to Complete status.
• Run
a search and click Quick Save.
Click the Create Subscription from this
search link.  View example
View example
2 On the Create New Subscription page, specify the following subscription information:
Subscription Information |
Action |
Contract # |
Enter a value of up to 30 characters, or leave the text box blank, and the system will automatically generate a new value when the subscription is saved. |
Subscription Description |
Enter your own description up to 30 characters in length, or keep the default description consisting of the word "Subscription" and Search ID. (For information about the search ID, see Editing Search Information) |
Subscription Period |
Specify how long your subscription will last. In the Start text box, enter the start date in mm/dd/yyyy format, or use the calendar. By default, the current date is displayed. Then do one of the following: • Select the End By option and enter the end date in mm/dd/yyyy format, or use the calendar. If you leave the text box empty, the subscription will last until it is deactivated. • Select the End After option and enter the number of occurrences after which your subscription will end. |
Subscription Frequency |
Specify how often you would like to get your subscription orders. Select the appropriate option and do one of the following, depending on the selected option: • Specify the time interval in weeks between subscription orders and select the day of the week when they will occur. • Select the day of month from the list, and specify the time interval in months between subscription orders. • Specify the number of database updates to take place between your subscription orders. (Optional) Specify a tolerance period in days. The tolerance period is the period within which a subscription should be rerun if the scheduled run was not completed successfully or was not implemented. |
Subscription Type |
Select if you want the subscription to be fulfilled automatically or you need to approve each subscription order before it is fulfilled. In both cases you receive an automatic e-mail with instructions. |
Subscription Qualifiers |
Select if you want the new records to be added since the last database update or since the last subscription order. (Optional) Set the range of records total as the condition for the subscription fulfilment. If the number of records in the scheduled subscription order is not within this range, the order is not placed. |
Subscription Status |
If you want to receive e-mails on the status of your subscription, select the corresponding check box. |
Pricing Scheme |
If available, select the pricing scheme from the list. |
Special Offer Coupon |
If you have a Special Offer Coupon, enter the code in the corresponding text box. For more information, see Special Offer Coupons. |
3 In the Email Address section, review and edit, if necessary, the e-mail address to which the subscription notifications and confirmation e-mails are sent.
4 (Optional) If you want to assign the subscription
to another user, in the Subscribe For
section, enter the user's ID in the corresponding field. If you do not
know the user ID, you can look it up.  View details
View details
5 Review the following information.
• Media Output. To make changes to the order delivery method (Internet or FTP delivery), order output format, and layout, click Change for this section. To edit the order output layout, click Add Fields.
• Shipping Address/Method. To make changes to your shipping address, click Change for this section.
• Billing Address. It is not possible to edit your billing information when placing an order.
If you are authorized to do it, you can edit the default billing information assigned to your account in your Account Preferences. For more information, see Edit Default Billing Information.
6 Keep the default
payment method for your subscription, or change it by clicking the Change button in the Payment
Method section.  View details
View details
7 Read and accept the License Agreement.
8 If all information is correct, click the link in the lower-right corner of the page to start the subscription processing.
9 In the dialog box, click OK if you want to receive the initial subscription order based on the current records in the data file. If you want to start your subscription during the next update of the data file, click Cancel.
1 On the Options tab, click Subscription Orders.
2 In the Create New Subscription section, in the corresponding text box, enter the User ID of the user whose search you want to subscribe to.
3 In the Search # list select the search you are interested in.
4 Click the New Subscription button.
5 Proceed with the steps 2-9 of the Subscribe to Previous Searches section.
The ability to subscribe to other users' searches is permission-based.
To manage your subscriptions, on the Options tab click the Subscription Orders button.
On the Subscription Orders page you can do the following:
• Filter
your subscriptions  View details
View details
• Delete subscriptions
• View subscription history
• View and edit your subscription settings
• Discontinue your subscription
• Edit your search selections
• Run the subscription manually